Audacity Basic
• Basic recording functions
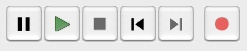
- Far right: Start recording
- Square: Stop recording
- Far left: Pause recording
- Green: Playback recording
- Black arrows: Skip to the beginning or end
Do not press the square stop button until you are finished recording.
To pause while recording, press the pause button on the far left. To continue recording, press the pause button again. Once the recording is entirely finished, press the square stop button.

When recording, you should see a wave form similar to what you see here. Depending on the computer you are using, you may need to select the appropriate audio input source (i.e. your mike). You may also need to adjust the mike recording volume or playback volume using the slide bars below the basic control buttons.
Note for Windows 10 users: If the mike is properly selected but you cannot achieve obvious wave patterns while recording, you may need to adjust the recording levels of the mic through the computer’s Sound Control (instead of within Audacity):
- Right-click the sound icon in the taskbar.
- Select Open sound settings.
- Choose Sound control panel on the right.
- Select the Recording tab.
- Choose the microphone.
- Hit Set as default.
- Open the Properties window.
- Select the Levels tab.
- Move the level to 100.
A low recording level is a common issue when using a USB mike, due to an unresolved glitch in Windows 10. Recording with a USB mike is probably still preferable to using a phone or using the monitor mikes in the LRC Studio.
• Exporting your finished recording as mp3 file
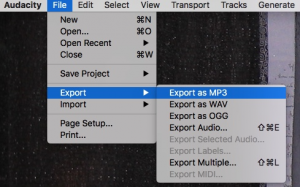 To save a finished recording, you will Export the file (not Save). You should choose “MP3” as your file type (see more below).
To save a finished recording, you will Export the file (not Save). You should choose “MP3” as your file type (see more below).- To continue working with your recording at a later date, you can select “Save Project” which will create an “.aup” file, a file type that can only be opened within Audacity.
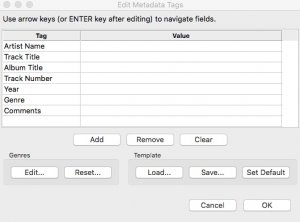
• Edit metadata tags
When prompted, fill in these fields within the “value” column on the right:
— Artist Name: Your name
— Track Title: Assignment or file name you provide
— Album Title: Course # (e.g. FLS 290)
An “Export” progress window will briefly appear.
• More about recording tracks
When creating your final audio reflection, you will likely need to work with multiple tracks at once. Here are a few tips for working with multiple tracks within Audacity:
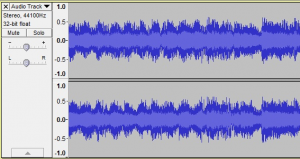
— Naming: To give each individual track a unique name, click on “Audio Track” and provide a name that you help you manage your various tracks.
— Multiple tracks: To begin recording within the program, you’ll begin by clicking on record, and then by clicking stop. If you want to record a second track, separated from the first, you should know that Audacity will automatically continue recording in the top track. To force Audacity to begin a second track, which will appear below your first, click on SHIFT while you hit the record button. Finally, to playback only one track at a time, use the “Mute” and “Solo” buttons below the track name.
— Stop tracks from playing while recording new track: When you begin to record a second track, you may want to adjust a setting so that your first track does not play simultaneously while recording. Go to the “Audacity” menu at the left, then select “Recording” and deselect the top box “Play other tracks while recording (overdub).”